All Work-Orders
All work orders will show in this window, where you can organize them according to promise dates, order numbers, customers’ names, etc. It will display the orders’ current progress. You can allocate work orders from here to the concerned employees who are authorized to carry out that process. Additionally, you can begin the work order procedure by just pressing the start button and ending it after the work is complete. Print work orders, delivery tags, and QR codes.
Go to Production and then All Work-Orders
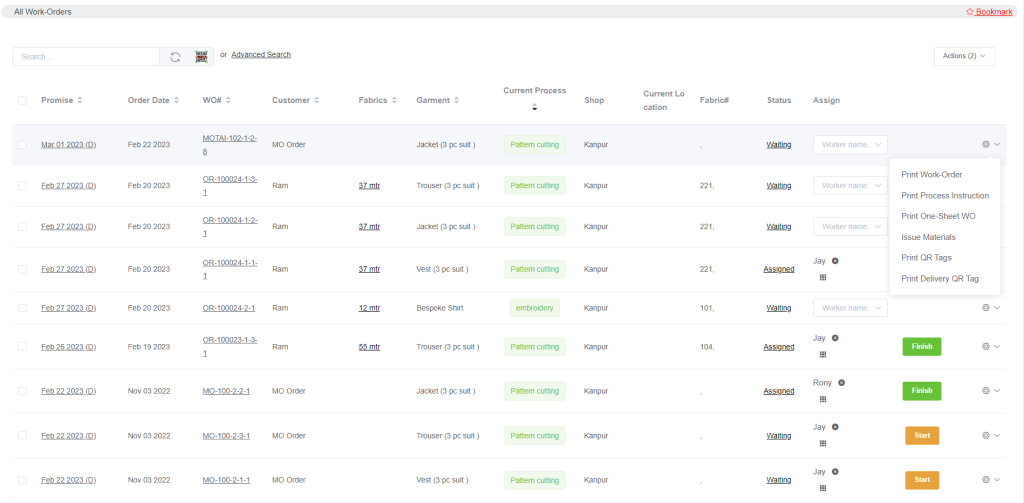
The work orders will appear here in the all work orders window when you generate them in the sales window and submit the order, and you may allocate the tasks to the worker from this window.
- To see specific worker names in any production process, define production processes in the worker’s production profile.
- Select the worker’s name and click on the Start button, and when the work is finished, click on Finish, once one process is marked as finished, it will move to the next process.
If you click on each status column of the work orders, the work history, including the start and end dates and times, worker piece rates, etc., will be displayed.

You can see the worker’s name and other details in the above list. You can add any extra amount or any deductible amount(adding a minus) in the adjustment column. You can update each process and if it is required then you can also restart the process.
- You will get the print of the work order, process instructions (if it is set in the production stages), and print one sheet WO for single items. From this window, you can issue material for each particular work order. Also, you can print QR tags. QR tags can be set in the setup section, you can go to setup->preferences->QR/2D code labels.
- You can select the work orders and click on actions, which will also let you print QR tags for multiple work orders simultaneously.